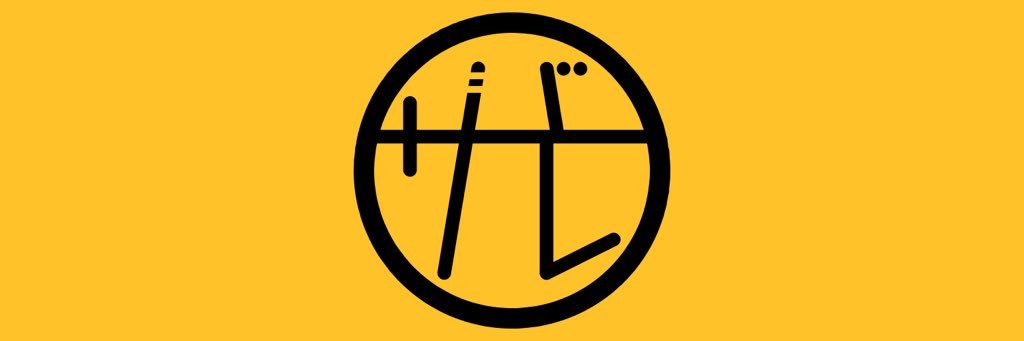今日はMacBookでHD60Sを使って動画配信する時の設定方法を紹介していきます😊
MacBookでHD60Sを使って動画配信してみよう!
ではさっそくMacBookでキャプチャーボード『Elgato Game Capture HD60S』を使って動画配信する方法について説明していきましょう😆
HD60Sについて
HD60SはMacBookに対応しているキャプチャーボードのひとつで、実況系YouTuberにも数多く使われている商品です!!😊
詳しくはココを見てね⬇️
用意するもの
MacBookで動画配信をするにはまず用意しておくものがあります‼️
古いMacBookを使用する場合は大丈夫なんですが最新のものはUSB-Cポートしかないので、HD60Sとの接続ができません😂
なので「USBハブ」か「データ転送できるUSB-Cケーブル」が必要になるので、持っていない場合は購入しておきましょう👍
HD60Sの使用方法
それではHD60Sの使用方法を説明していきましょう😊
順を追って説明していきますね!!
Game Capture HDをインストール
まずはElgatoのホームページへいってキャプチャーソフトをインストールしましょう!!
ホームページを開いたら右上のDownloadを選び「Game Capture for Mac」をダウンロード&インストールしてください😊

このときおそらくDockのダウンロードに入るので、ダブルクリックして起動させてみてください!
そうすると「アプリケーションフォルダに移動」のようなポップアップが出るので移動させて起動を選びましょう👍
・移動できない場合
※ここで注意点、自分の場合はここで「移動できません」となり起動できない状態になりました😂
このときなぜかDLフォルダやゴミ箱に「Game Capture HD」と「Game Capture HD 10 18 10」みたいな数字がついたバージョンが二つ入っていて、数字がついていないものを直接アプリケーションフォルダにドラッグしたら無事移動できました😂
接続する
ゲーム機とHD60S、HD60SとPCの順にケーブルを繋ぎましょう!!
HD60Sに付属のケーブルを使う場合はハブが必要です☝️
繋いだら先ほどインストールしたGame Capture HDを起動して、赤丸のタブを切り替えましょう😊

これをElgato Game Capture HD60Sに切り替えるとゲーム画面が表示されます👍
録画とLIVE配信
では接続が終わったので録画とLIVE配信のやりかたを説明していきますねー!!
録画方法
接続が終わり無事ゲーム画面が表示されたら、左下の🔴録画ボタンで録画開始です😆
自分の声も入れたい場合は🎤マークの解説ボタンを押せば入れれますよ👍
画質についてはゲーム機ごとに最適なものがあるのでそれを選択しておけば問題ないですw
LIVE配信
LIVE配信の場合は一手間増えて、ライブストリーミングの項目にアカウントを追加する必要があります☝️
配信するサービスの登録をしてくださいね😊
追加できたらタイトルなどを変更してストリームボタンをぽちっとな😆
で配信開始になります!!
LIVE配信するならWi-Fiよりも有線接続の方が安定するので、LANポート付きのハブを使うといいかもですね🤗
自分が使用しているLANポート付きのハブの紹介記事も読んでみてね!!
記事読むのめんどくさいよって人はコチラから見てみてねw
MacBookでのHD60Sを使った動画配信の設定方法!!まとめ
それでは最後に「MacBookでのHD60Sを使った動画配信の設定方法!!」の内容をまとめていきましょう!!
・USBハブかUSB-Cケーブルを用意する
・Game Capture HDをインストールする
・接続してGame Capture HDを起動後タブを切り替え
・LIVE配信はまずアカウントの追加をしてからストリームボタン
・Game Capture HDをインストールする
・接続してGame Capture HDを起動後タブを切り替え
・LIVE配信はまずアカウントの追加をしてからストリームボタン
大体こんな感じですかね🤔
今回はELtogaのキャプチャーソフトを使う場合の説明でしたが、フリーの人気配信ソフトOBSの使用方法なんかも公開していく予定です😊
配信初心者の方は今回のGame Capture HDで全然問題ないですが、もっと凝った配信をしたい方はOBSを使うことをオススメします!!
おまけ
配信関係の記事もまとめておくので読んでみてね🤗