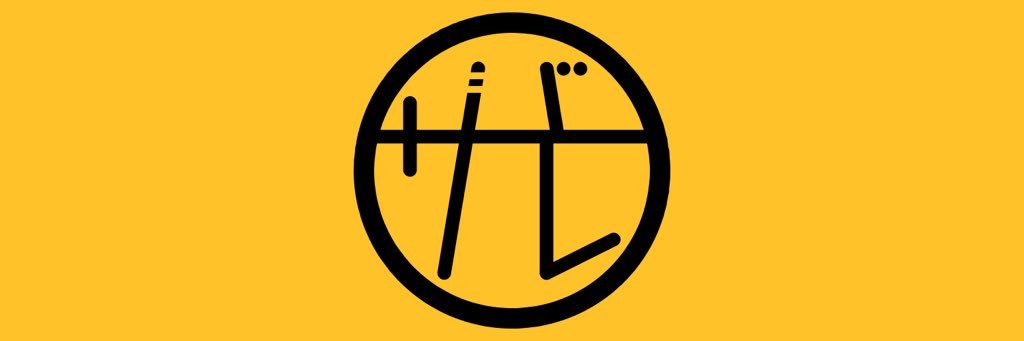お絵描き初心者はぜひ活用すべし😆
Split Viewでの画面分割が超便利!!
実はiPadではSplit Viewという画面分割機能があります!
ネットを見ながらTwitterしたり、YouTube見ながら作業したりできます!
なので活用していない人はぜひ試してみてね👍
Split Viewの使い方
このときドラッグしたまま画面の右端か左端に持っていくことでSplit Viewになるよ😊

どちらかを消して全画面に戻したい場合はバーを端までスライドしてね!!
Slide Overになっちゃった場合
iPadには先ほどの「画面分割のSplit View」と「重ね表示のSlide Over」という機能があります!
使い方はほとんど同じで指を離す場所によって変わります!

これがそのSlide Overの画像で、もしこうなちゃった場合は上の赤丸の部分を下にスライドしてやって、画面がぼやけたらそのまま右端or左端に移動してやればSplit Viewに変更できるのでご安心👍
Split ViewとSlide Overの併用
Split ViewとSlide Overは同時に使うことができるので、Split Viewで2分割、さらにその上にSlide Overで1つと計3つまでアプリを表示することもできちゃいます😆

右か左で離してしまうとSplit Viewで表示されているアプリの変更になっちゃうからね☝️
お絵描き初心者はKindleが便利!!
個人的に便利なSplit Viewの使い方を紹介していきます😊
AmazonのサービスでKindle Unlimitedという電子書籍の読み放題サービスがあるんですが、お絵描き関係のものもたくさんあるのでSplit Viewで左半分にKindle、右半分でお絵描きなんて使い方がオススメです!!😆

こんな感じで書き方を見ながら描けるので初心者には練習し易い環境を作れます!!
Kindle Unlimitedは12万冊の本を月額980円(初月無料)で読み放題😆
しかもすぐに解約しても30日間は利用できる上に無料のまま!!😳
完全無料で30日間お試しできるので気軽に使えて、気に入らなければ解約でOK👍
無料体験はこちらから⇨Kindle Unlimited無料体験![]()
定期的に3ヶ月で99円‼️みたいなお試し企画なんかも実施されてるので、興味がある方はその時に利用するのが断然お得ですよ🤗
iPadは『Split View』で画面分割が超便利まとめ
iPadの画面をSplit Viewで2分割にすることでiPadライフがより快適になるよ😊
・ネットやTwitter、YouTubeを同時に楽しめる
・Slide Overと組み合わせれば最大3つのアプリを表示できる
・Kindle Unlimitedで本を参考にお絵描き練習が捗る
iPad Pro関連の記事
iPad Pro関連の記事はこちらからどうぞ😊